Pada kesempatan kali ini saya akan menjelaskan secara lengkap dan sempurna bagaimana Cara Instalasi Windows 7 Secara Sempurna kepada anda semua agar anda tidak perlu pergi ke sebuah Reparasi Laptop atau Komputer yang harus mengeluarkan uang dari dompet anda dengan andanya Tutorial Lengkap Cara Instalasi Windows 7 Secara Sempurna maka uang yang harus anda bayarkan tadi untuk instalsi laptop atau komputer anda, anda bisa gunakan untuk kebutuhan-kebutuhan lainnya.
Instalasi Windows 7 merupakan suatu cara bagaimana menginstal suatu sistem pada laptop atau komputer pada partisi hard drive/hard disk C (C adalah label partisi hard drive) entah itu berupa "Fresh
install" atau "clean install". Dengan Instalasi Windows 7 maka sistem sebelumnya akan terhapus baik itu Windows XP, 7 dan 8 khususnya pada hard drive C dan akan diganti dengan sistem baru yaitu Windows 7 dengan kata lain. Dengan kata lain file sistem windows yang sebelumnya akan terhapus dan diganti dengan sistem windows baru yang bersih dari segala apapun baik itu virus atau sejinis lainnya dan akan seperti semula sebagaimana pertama kali anda bali laptop atau komputer yang sudah diinstalasi pabrik sistem windowsnya.
Syarat Sebelum Instalasi Windows 7
1. Anda harus mengetahui driver laptop atau komputer anda, apa 36 bit atau 64 bit karena jika anda salah memilih driver tersebut bisa saja komponen-komponen pada laptop atau komputer anda tidak berjalan/berfungsi
2. Pastikan tidak akan mati lampu karena jika mati lampu bisa berdampak buruk terhadap hard drive anda
3. Sediakan DVD Windows 7 anda
4. Pastikan Campact Disk Laptop atau Komputer anda normal sehingga waktu sedang instalasi berjalan normal
5. Jika anda ingin menginstal menggunakan Flash Disk maka anda tidak perlu menyiapkan syarat-syarat no 3 dan 4 tapi anda harus memiliki Windows 7 berformat ISO yang ada pada laptop atau komputer anda
6. Untuk instalasi windows 7 menggunakan Flash Disk harus anda sediakan juga sebuah software, jika anda belum memilikinya bisa anda download disini .
7. Kemudian ekstrak Windows7-USB-DVD-tool yang sudah anda download tadi, selanjutnya anda instal
8. Setelah anda menginstal pada laptop atau komputer anda, maka jadikanlah Windows 7 tersebut menjadi bootable pada flash disk untuk instalasi windows anda.
Berikut adalah langkah-langkah instalasi windows 7 yang dilengkapi dengan sebuah gambar yang sangat mudah untuk anda pahami dan praktekkan diawali dengan cara bagaimana anda memilih booting windows dengan DVD atau Flash Disk, untuk booting dengan flash disk maka yang harus anda lakukan adalah dengan masukan flash disk terlebih dahulu sebelum menyalakan laptop atau komputer.
1. Pertama nyalakan Laptop atau Komputer anda
2. Saat Laptop atau Komputer anda nyala maka akan tampil seperti Gambar 1.1 selanjutnya masuk Setup Menu dengan menekan tombol F2
(pada laptop) Esc, F1, F10 (untuk laptop merek lain) dan DELET pada komputer
Gambar 1.1
Gambar 1.2
(Contoh Gambar Masuk Ke Setup Utility, Tampilan diatas bermacam-macam tergantung dari merek laptop/komputer)
Gambar 1.3
4. Plih menu Exit kemudian pilih Exit Saving Changes kemudian Pilih Yes, maka Laptop/Komputer anda akan segera Restart. (Ingat masukan terlebih dahulu DVD Windows 7 Installer ke Drive DVD sedangkan jika anda menggunakan Flah Disk maka Flash Disk anda harus ditancapkan atau dicolokkan ke USB sebelum restart). Lihat gambar 1.4

Gambar 1.4
5. Untuk memulai Proses instalasi Windows 7 dari DVD Windows 7 Installer, maka yang harus anda lakukan adalah dengan menekan sembarang tombol pada keyboard ketika ada tampilan "Press any key to boot from CD or DVD" sebagaimana gambar 1.5, misalnya tekan tombol Enter. (Ingat waktunya sangat minim sekali, anda harus menekan tombol tersebut secepat mungkin sebelum berkisar 5 detik, karena kalau sampai 5 detik atau lebih tidak menekan tombol pada keyboard maka Windows instaler trsebut tidak akan diproses dan anda harus merestart kembali/mengulang dari awal sebagaimana langkah sebelumnya).
Gambar 1.5
6. Pada tampilan gambar 1.6 dan 1.7 sebagaimana gambar dibawah ini, anda tidak perlu melakukan apa saja dengan kata lain biarkan saja.
Gambar 1.6
Gambar 1.7
7. Ketika muncul tampilan siperti gambar 1.8 maka yang harus anda pilih pada Language to install adalah "English" kemudian tekan "Next"
Gambar 1.8
8. Selanjutnya klik "Instal now" seperti gambar 1.9
Gambar 1.9
9. Klik "I accept the lecense terms" lihat gambar 2.00
Gambar 2.00
10. Pada gambar 2.01 ada tulisan "Setup is starting..." artinya pengaturan sedang dimulai ingat anda tidak perlu melakukan apapun atau biarkan saja
Gambar 2.01
11. Ketika sudah sampai pada tampilan ini yang harus anda pilih adalah "Custom
(advenced)" yaitu untuk instalasi windows secara bersih dan akan memproses dari awal sedangkan "Upgrade" yaitu untuk meningkatkan atau menjadikan Windows sebelumnya ditinggikan fitur-fitur serti isinya tapi saya menyarankan untuk instalasi windows yang harus anda pilih adalah "Costom (advenced)" lihat lebih jelasnya pada gambar 2.02
Gambar 2.02
12. Klik "Drive options (advanced)" untuk menampilkan pengaturan hard drive. Lihat gambar 2.03
Gambar 2.03
Gambar 2.04
14. Maka akan tampil sebagaimana gambar 2.05 dan 2.06 (Jangan mengeklik apapun biarkan saja proses instaling sampai selesai)
Gambar 2.05
Gambar 2.06
15. Sesudah Restart sebagaimana gambar 2.07 dibawah ini, jangan mengeklik atau menekan tombol apapun pada keyboard karena jika anda mengklik atau menekan tombol pada keyboard akan kembali semula sebagaimana langkah-langkah diatas. (Jika anda menggunakan Flash Disk maka ketika sampai pada boot sebagaimana langkah-langkah diatas anda harus menekan tombol F2 (ingat tergantung merek dan type laptop atau komputer sebagaimana diatas) dan atur kembali kesemula yaitu pembacaan pertama adalah Hard Disk bukan CD/DVD atau bahkan Flash Disk lagi, kamudian simpan/Save.
Gambar 2.07
16. Pada setiap perubahan tampilan sabagaimana gambar 2.08, 2.09 dan 2.10 anda tidak perlu melakukan apapun dengan kata lain biarkan saja.
Gambar 2.08
Gambar 2.09
Gambar 2.10
17. Proses penyempurnaan instalasi windows, biarkan saja... Lihat gambar 3.00
Gambar 3.00
18. Instalasi akan dilanjutkan setelah Restart, biarkan saja... Lihat gambar 3.01, 3.02 dan 3.03
Gambar 3.01
Gambar 3.02
Gambar 3.03
19. Ketik nama Laptop atau Komputer anda sesuai dengan nama yang anda sukai tapi anda bisa mengisi nama lain juga, kemudian klik "Next" lihat gambar 3.04
Gambar 3.04
20. Tidak perlu anda isi karena apabila anda isi maka laptop atau komputer anda akan terpassword kecuali anda memang mau mempassword laptop atau komputer anda, kemudian klik "Next" lihat gambar 3.05
Gambar 3.05
21. Ketik Product Key/Serial Number dari Windows 7 Instaler anda apabila anda memilikinya namun apabila anda tidak memilikinya, biarkan saja kosong tapi ceklis disamping tulisan "Automatically activate Windows when I'm online" kemudian klik "Next lihat gambar pada3.06
Gambar 3.06
22. Kemudian klik "Use recommended settings" lihat gambar 3.07
Gambar 3.07
23. Aturlah "Time zone, Date dan Timenya" sesuai dengan negara dan daerah anda, kemudian klik "Next" lihat gambar 3.08
Gambar 3.08
24. Selamat proses instalasi windows 7 anda sudah selesai, lihat gambar 3.09
Gambar 3.09
Tapi bagi yang masih belum memasukan Product Key/Serial Number windowsnya atau juga masih belum di
aktifkan, maka kesempurnaan dari tampilan windows tersebut hanya akan berlaku sampai 30
hari saja setelah 30 hari maka tampilan windows tersebut akan berubah menjadi hitam dan apabila dibiarkan kadang bisa saja merusak hardware Laptop atau Komputer alangkah baiknya segera diaktifkan Windows anda setelah Instalasi selesai, untuk aktivasinya tinggal anda download disini
Catatan : Setelah instalasi dan aktivasi windows 7 selesai saya sangat menyarankan agar anda langsung menginstal driver laptop atau komputer anda agar bisa bekerja dan berfungsi dengan baik.
Sekian artikel tentang Tutorial Lengkap Cara Instalasi Windows 7 Secara Sempurna semoga bisa menjadi tambahan ilmu bagi anda. Amien....
Sampai berjumpa lagi pada artikel selanjutnya, SELAMAT MENCOBA....



























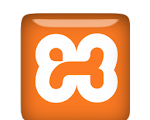
 :)
:) :(
:( hihi
hihi :-)
:-) :D
:D =D
=D :-d
:-d ;(
;( ;-(
;-( @-)
@-) :P
:P :o
:o :>)
:>) (o)
(o) :p
:p :-?
:-? (p)
(p) :-s
:-s (m)
(m) 8-)
8-) :-t
:-t :-b
:-b b-(
b-( :-#
:-# =p~
=p~ $-)
$-) (y)
(y) (f)
(f) x-)
x-) (k)
(k) (h)
(h) cheer
cheer